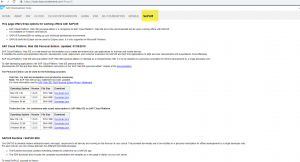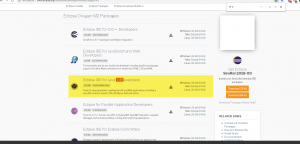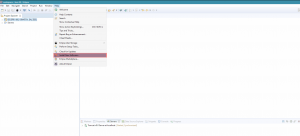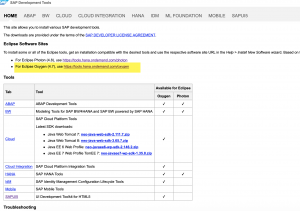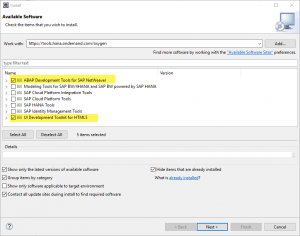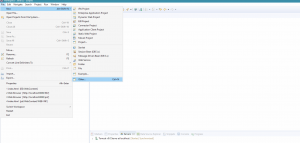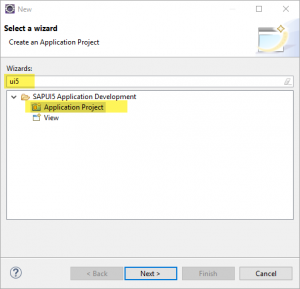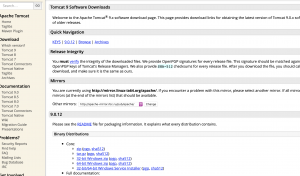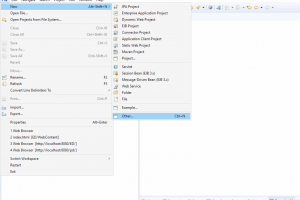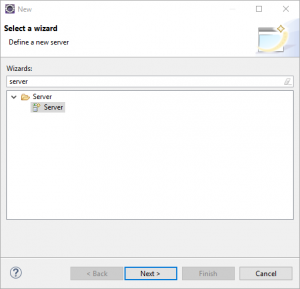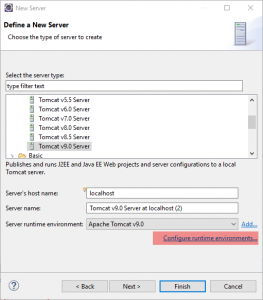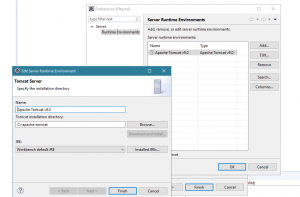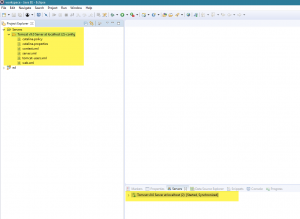SAP UI5. Установка Eclipse, Apache TomCat
Вместо предисловия
Тема о SAP UI5 давно витает в кулуарах у SAP консультантов и разработчиков. На сегодняшнее число мнения об этой технологии разделились на два лагеря: кто-то топит за то, что она не нужна и налегает на старый добрый Z*, ну и какой-нибудь ALV, а кто-то уверен в необходимости идти если не в cloud, то точно в web (при этом не отрицая необходимости старого доброго Z*). Второй лагерь нам интересен как класс, и, как следствие, интересны технологии, которые применяются для реализации проектных задач.
Итак, SAP UI5
Одна их таких технологий - SAP UI5. Я не буду пока выступать в качестве адепта данной технологии, оставив это для соответствующих специалистов. Выступлю в роли закадрового дилетанта.
SAP UI5 - это фреймворк, применяющийся для разработки пользовательских интерфейсов (причем как для мобильных устройств, так и для рабочих станций), в котором активно используется симбиоз технологий HTML5 и JavaScript. По самому фреймворку и указанным технологиям представлено довольно много информации в сети. Что до темы данной заметки, то для начала сошлюсь на официальную документацию на портале вендора
См. Documentation
О чем будешь здесь писать, блогер?
В этой заметке пойдет речь о настройке рабочего места консультанта, который собирается работать с SAP UI5. И да, сам SAP нам здесь еще не понадобится.
Под настройкой рабочего места консультанта, в данном конкретном случае, я понимаю установку редактора, который на какое-то время станет основным.
SAP предлагает использование, как минимум двух платформ, с которыми вы можете попытаться подружиться:
Как вы догадываетесь, далее речь пойдет об Eclipse.
Prerequisites
Убедитесь, что на вашей рабочей машине установлены:
В зависимости от имеющейся на вашем лэптопе операционной системы, для JAVA необходимо выполнить ряд обязательных настроек.
См. FAQ How do I run Eclipse? (для операционной системы Windows)
Установка
Перейдите на ресурс SAP Development Tools и обратите внимание на раздел SAPUI5
Здесь представлена информация о средах разработки Web IDE и Eclipse. Что до Eclipse, то в нашем распоряжении две его версии под наименованиями Oxygen или Photon. Таблица со сравнительным анализом также представлена на SAP Development Tools. Я выбрал версию Oxygen, для чего скачал соответствующий дистрибутив Eclipse IDE for Java EE Developers
После запуска редактора, выберите в меню Help -> Install New Software...
Установите дополнительные плагины/библиотеки, которые сделают возможной работу с SAPUI5 в среде Eclipse, скопировав URL, указанный на ресурсе SAP Development Tools
Отметьте для установки два компонента
- ABAP Development Tools for SAP NetWeaver
- UI Development Toolkit for HTML5
См. pdf документ SAPUI5: UI Development Toolkit for HTML5 - SAP Help Portal
См. pdf документ Installing ABAP Development Tools for SAP - SAP Help Portal
После их установки перезапустите Eclipse и проверьте, что теперь стало возможным запилить новый SAP UI5 проект, выбрав в меню File -> New -> Other
В поле Wizards введите ui5 -> Application Project
Первый шаг выполнен.
Установка Web сервера Apache TomCat
Для тестирования SAP UI5 приложений на локальном компьютере консультанта/разработчика необходим установленный web сервер
Для этих целей прекрасно подходит Apache Tomcat.
См. Apache Tomcat
На время написания данной заметки, актуальной версией веб сервера является версия под номером 9.0.12
Разархивируйте скачанный архив, и проделайте небольшие манипуляции по настройке самого веб сервера
См. Apache Tomcat 9
Результат успешных манипуляций будет выглядеть следующим образом
Настройка web сервера в Eclipse
Выберите в контекстном меню Eclipse File -> New -> Other
В поле Wizards введите Server
Выберите из списка версию вашего веб сервера и нажмите на ссылку Configure runtime environments...
Определите путь до дистрибутива
Готово. Веб сервер для среды разработки Eclipse в операционной системе Windows определен!
О том, как все это использовать, я постараюсь рассказать в последующих заметках. Жму вашу руку.