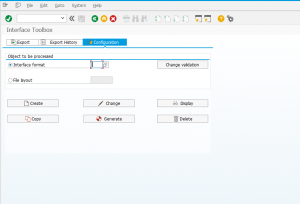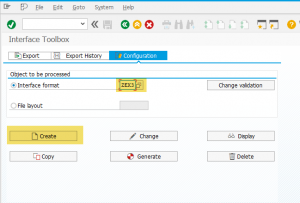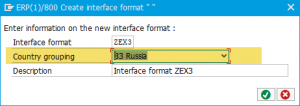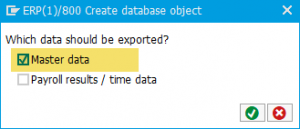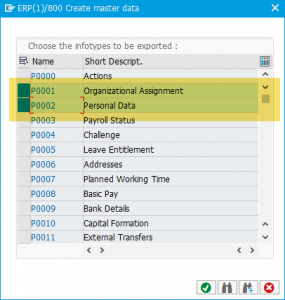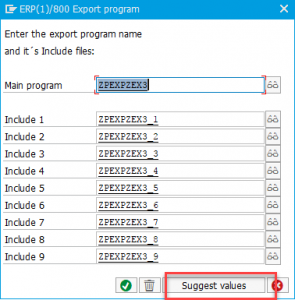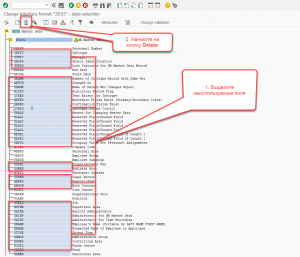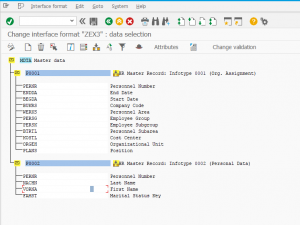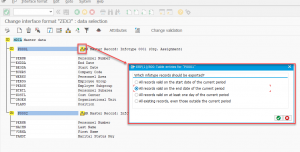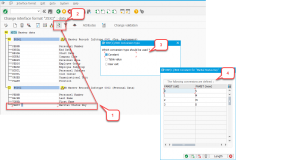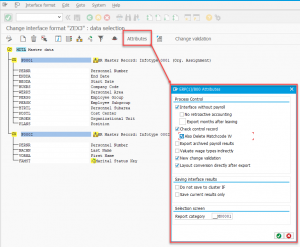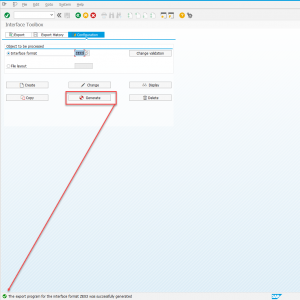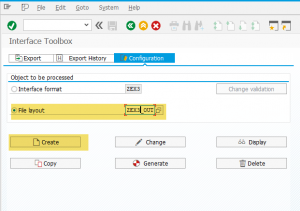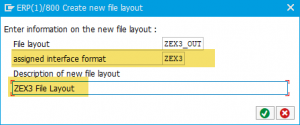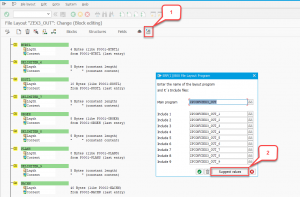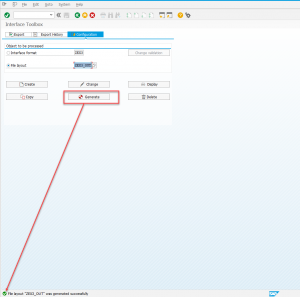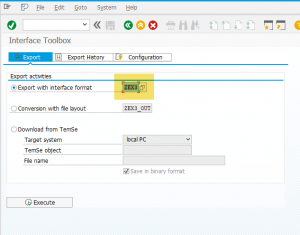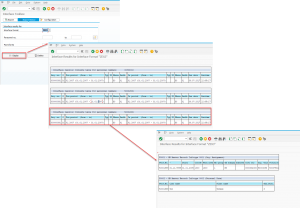Interface Toolbox for HR. Интеграция SAP с внешними системами
Система SAP предоставляет несколько инструментов интеграции с внешними не SAP-системами. Это:
- Business Application Programming Interface (BAPI)
- Application Link Enable (ALE)
- Interface Toolbox for HR
В справочном материале вендора имеется довольно подробный сравнительный анализ возможных сценариев использования того или иного инструмента
В данной заметке я предлагаю ознакомиться с инструментом Interface Toolbox for HR, как с механизмом экспорта мастер данных персонала в какую-либо внешнюю систему.
Interface Toolbox for HR может быть использован для нескольких сценариев:
- Example 1: Export Master Data to an External System
- Example 2: Export Master Data and Payroll Results to External System
- Example 3: Gross Payroll in SAP System, Net Payroll in External System
Я постараюсь вкратце рассмотреть первый. Оговорюсь, что материала по этой теме очень много, а времени, как обычно, очень мало. По сему, далее будет небольшая демонстрация того, что может этот инструмент в рамках первого сценария.
Задача
Создать интерфейс экспорта следующих мастер данных из системы SAP в какую-то внешнюю систему.
-
Инфотип 0001 - «Organizational Assignment». Поля:
- PERNR - Personnel Number
- BUKRS - Company Code
- WERKS - Personnel Area
- PERSG - Employee Group
- PERSK - Employee Subgroup
- BTRTL - Personnel Subarea
- KOSTL - Cost Center
- ORGEH - Organizational Unit
- PLANS - Position
-
Инфотип 0002 - «Personnel Data». Поля:
- NACHN - Last Name
- VORNA - First Name
- FAMST - Marital Status Key
Формат выходного файла - обычный TXT.
Interface Format
Сначала определим формат нашего интерфейса. Для этого запустите транзакцию PU12. Эта транзакция является точкой входа для работы с данным инструментом
Введите наименование нового интерфейса и нажмите на кнопку Create
На следующем экране определите группировку стран для создаваемого интерфейса
На следующем экране отметьте чекбокс Master data
Выберите инфотипы, которые необходимо выгрузить. В моем случае это будут инфотипы 0001 - "Organizational Assignment" и 0002 - "Personal Data"
На следующем экране нажмите на кнопку Suggest Values, чтобы система сама присвоила наименование создаваемым программам
Выберите поля, которые необходимо использовать при последующем экспорте, а все неиспользуемые поля - удалите. Поля для удаления можно выбрать либо двойным кликом, либо, нажав на клавишу F9
Выполните аналогичные действия для всех инфотипов, которые используются в вашем интерфейсе. В результате должно получиться приблизительно следующее
Определите, какие записи должны быть выбраны при экспорте из таблиц, нажав на кнопку  Table Entries
Table Entries
Для каждого из выгружаемых полей вы можете применить правило преобразования (Conversion)
Так, например, я воспользуюсь таким преобразованием для поля FAMST
Активируйте необходимые атрибуты для своего сценария, нажав на кнопку 
Теперь можно сгенерировать созданный интерфейс, вернувшись на экран транзакции PU12, и нажав на кнопку 
File Layout
Определим структуру файла куда будут выгружаться данные. Для этого, на селекционном экране транзакции PU12, активируйте опцию File layout, введите его наименование и нажмите на кнопку Create
Выберите интерфейс, для которого создается формат файла, а также придумайте какое-то текстовое описание создаваемого формата
См. File Layout
Необходимо определить какие поля будут выгружаться из системы SAP в текстовый файл, для последующей передачи во внешние системы. Ниже приведен видеофрагмент с созданием структуры будущего файла. На этом видеофрагменте я подглядываю в текстовый редактор для того, чтобы помнить, какие поля мне необходимо использовать в структуре. Заранее прошу прощения за демонстрацию большого количества однотипных действий.
Если вы обратили внимание, то после каждого поля я добавлял константу _DELIMITER_n, _содержащую пять пробелов. Эта константа будет играть роль разделителя между экспортируемыми в файл значениями.
Нажмите на кнопку  File Layout Program, и сгенерируйте наименования для всех используемых программ, нажав на кнопку Suggest Values
File Layout Program, и сгенерируйте наименования для всех используемых программ, нажав на кнопку Suggest Values
Сгенерируйте созданный формат, вернувшись на главный экран транзакции PU12 и нажав на кнопку 
Export
Теперь можно попробовать выгрузить данные в нужном формате. Для этого необходимо переключиться на закладку Export транзакции PU12, выбрав созданный ранее интерфейс
Ниже представлен видеофрагмент выполнения выгрузки для настроенного интерфейса и формата файла
В логе представлено довольно много информации. Отдельно хочу обратить ваше внимание на секцию File layout conversion (output)
Вся требуемая информация была собрана точно в таком формате, как и было настроено ранее.
Выгружаем файл, и смотрим, что же в него записалось.
Посмотреть историю выполненных выгрузок можно на закладке Export History транзакции PU12