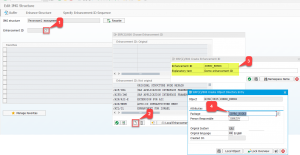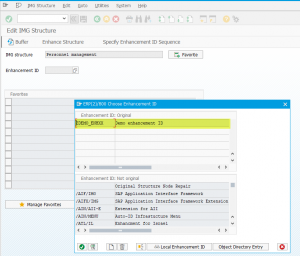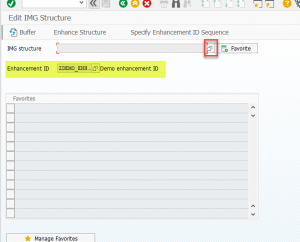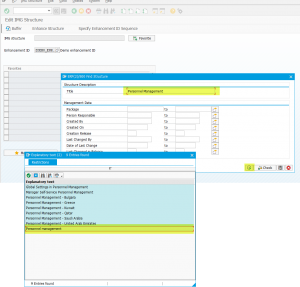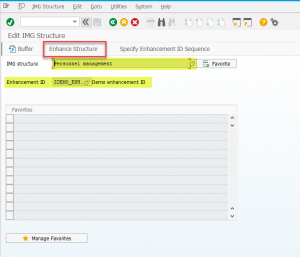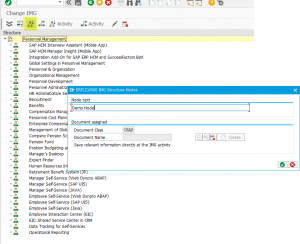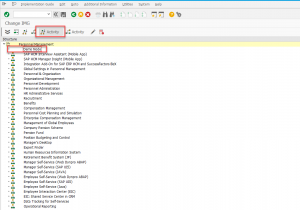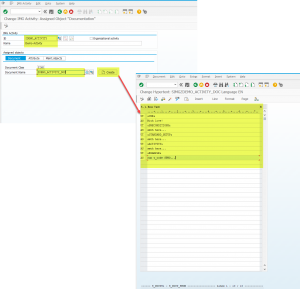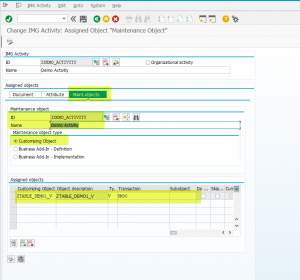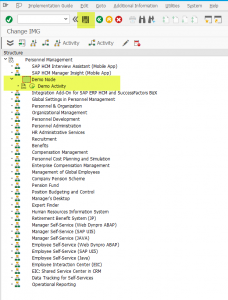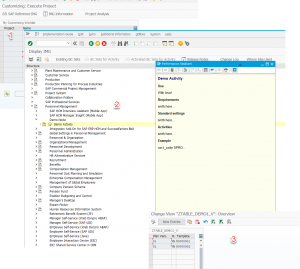Как создать новый узел в SPRO?
Как создать новый узел в SPRO?
Пояснение к вопросу
В вашем проекте реализовано такое количество разработок и различных настроек, что вы начинаете подумывать о том, чтобы вынести их в отдельный узел SPRO, и в настоящий момент находитесь в поиске обоснований преимущества данного решения. Далее я постараюсь указать на явные из них. Во-первых, это будет удобно с точки зрения доступа ко всему пулу настроек всеми участниками проектной команды или тех, кто будет работать с внедренным функционалом после вас. Во-вторых, перенеся настройки в какой-то раздел SPRO, вендор предоставит вам инструмент для их документирования. Ну, а в-третьих, нужно брать от системы как можно больше!
Задача: добавить в SPRO новый узел, содержащий какую-то пользовательскую настройку.
Решение вопроса
Для решения вопроса мне понадобится транзакция S_IMG_EXTENSION
См. Enhancing IMGs
Создайте новый Enhancement ID
Новый Enhancement ID появится в области окна Enhancement ID: Original
Два раза кликните по нему и вызовите средство поиска для поля IMG Structure
Найдите раздел SPRO, куда вы планируете добавить новый узел. В своем примере я буду использовать раздел Personnel Management
Нажмите на кнопку 
На следующем экране добавьте новый узел
Для нового узла определите новую операцию (activity)
На следующем экране присвойте новой операции идентификатор, наименование, при необходимости добавьте справочное описание
На закладке Maint.Objects определите идентификатор и наименование нового выполняемого объекта (maintenance object), его тип, а также наименование таблицы/ракурса, подлежащего открытию в результате выполнения данной операции в SPRO
Сохраните внесенные изменения. Вернитесь на предыдущий экран, убедитесь, что внесенные изменения находятся в структуре IMG и также сохраните внесенные изменения.
Тестируем