React Frontend for the CAP Application
Following series of posts about eTag and CAP, I decided to review one more topic, but this time dedicate the note to using the React library as a frontend for a CAP application.
Requirement
Deploy a React component for the visualization of data fetched from a CAP service hosted on a BTP Trial instance.
CAP Service
I will continue working with the service that was created for demonstration in the series of notes about eTag.

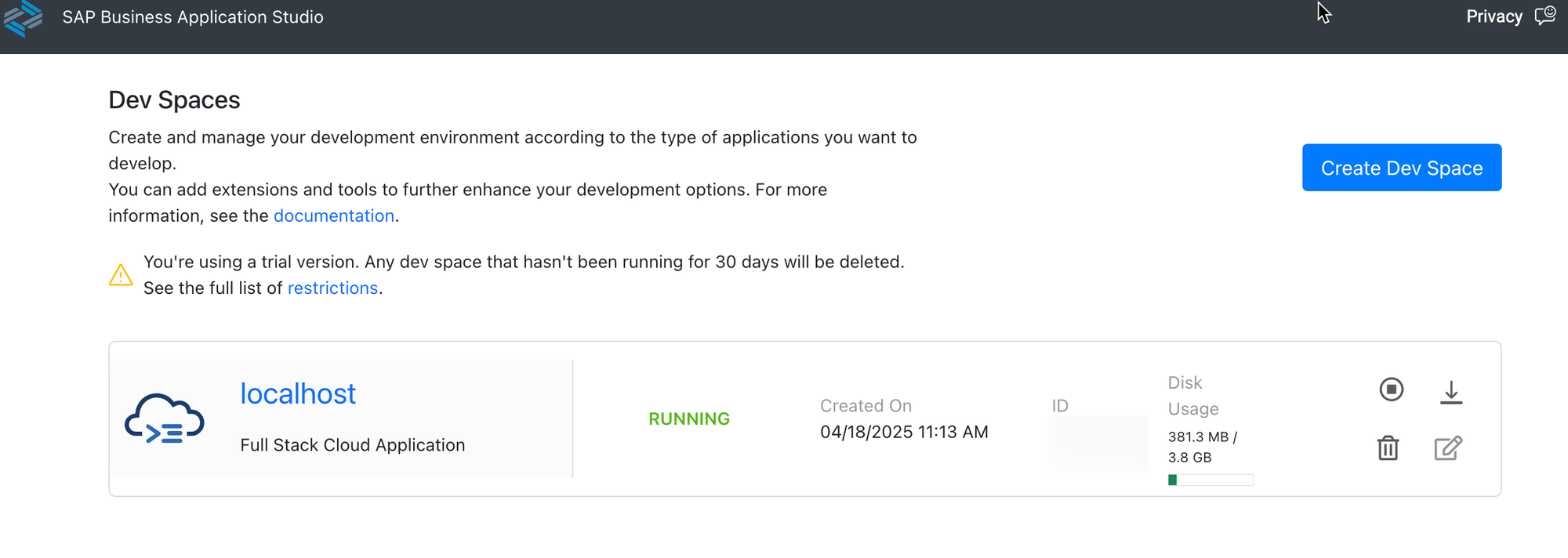
Prepare the Folder for React Components
Once you've created a new CAP project, you should see the following project structure:

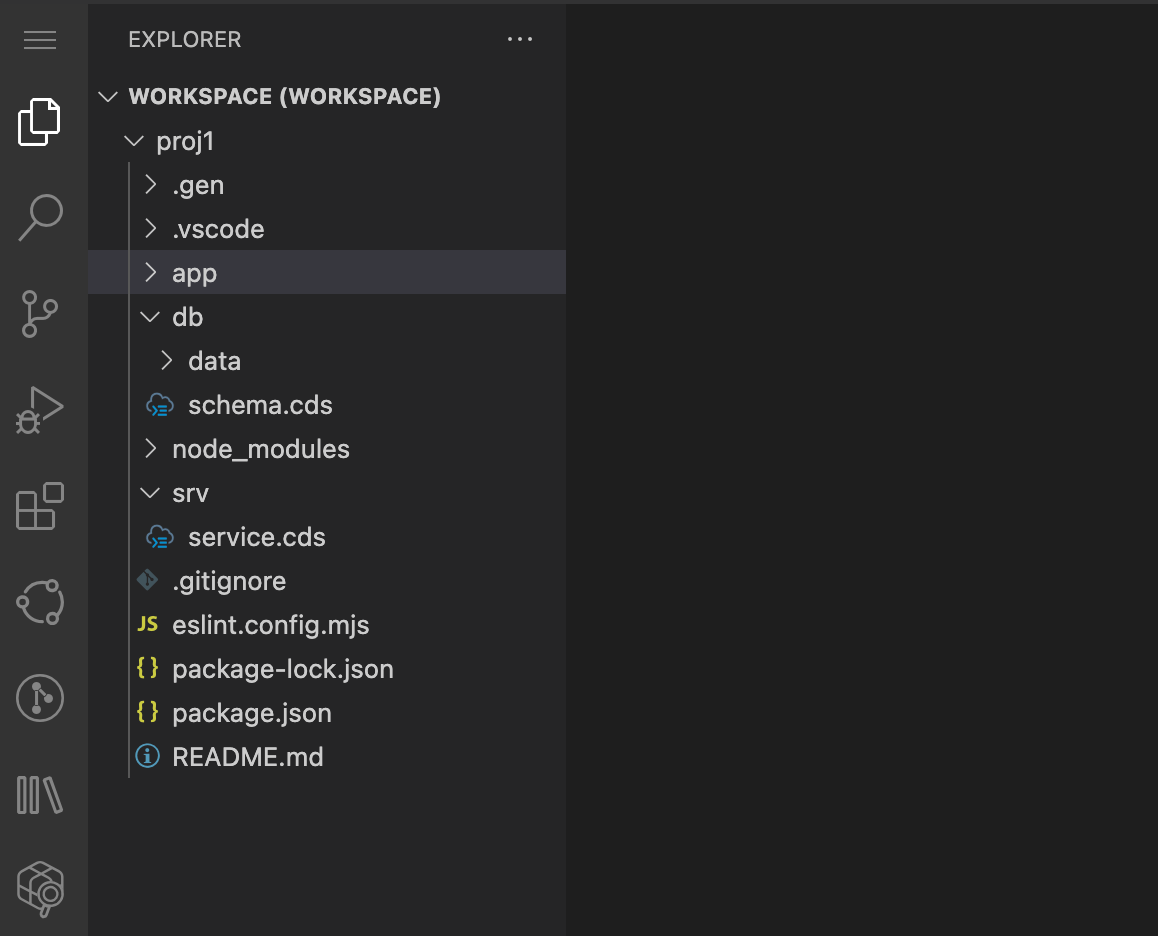
The app folder is intended to store all UI-related components relevant to your application. Inside this folder, I'll create a new subfolder where all the React components will reside.
To create a new folder, run the following command in the terminal:
npx create-react-app react-devYou can try running the newly created application by opening the react-dev folder and running:
npm startPerfect — the draft version of our React application is already working. Let's move on.
Create a New Component for Your Application
For demonstration purposes, I will implement a simple component for storing and displaying news data fetched from the CAP service.
Below is the source code for the NewsComponent, which will be included in App.js:
import React, { useEffect, useState } from 'react';
const NewsComponent = () => {
const [news, setNews] = useState([]);
const [error, setError] = useState('');
useEffect(() => {
fetch('/odata/v4/news/News')
.then((res) => {
if (!res.ok) throw new Error('Failed to fetch News');
return res.json();
})
.then((data) => setNews(data.value))
.catch((err) => setError(err.message));
}, []);
/* format the date to YYYY-MM-DD */
const formatDate = (fetchedDate) => {
if (!fetchedDate) return '';
const date = new Date(fetchedDate);
const year = date.getUTCFullYear();
const month = String(date.getUTCMonth() + 1).padStart(2, '0');
const day = String(date.getUTCDate()).padStart(2, '0');
return `${year}-${month}-${day}`;
};
return (
<div style={{ padding: '1rem' }}>
<h2>News Feed</h2>
{error ? (
<p style={{ color: 'red' }}>Error: {error}</p>
) : news.length === 0 ? (
<p>Getting the news...</p>
) : (
<table border="1" cellPadding="8" cellSpacing="0">
<thead>
<tr>
<th>News Title</th>
<th>News Body</th>
<th>Edited At</th>
</tr>
</thead>
<tbody>
{news.map((item) => (
<tr key={item.ID}>
<td>{item.news_title}</td>
<td>{item.news_body}</td>
<td>{formatDate(item.editedAt)}</td>
</tr>
))}
</tbody>
</table>
)}
</div>
);
};
export default NewsComponent;
Import the New Component to App.js
Add the newly created component to App.js:
import logo from './logo.svg';
import './App.css';
import NewsComponent from "./NewsComponent";
function App() {
return (
<div className="App">
<center className='App-header'>
<NewsComponent />
</center>
</div>
);
}
export default App;
Build the project
Run the following command to build your project.
npm run buildCopy the Built Project to a Separate Folder
Store the built project in a separate folder. First, create a new folder under the app directory.
mkdir react-uiCopy the contents of the build folder into the new folder.
cp -rf build/* ../react-uiRestart the project
Restart your project and open the admin page to access the newly created UI for your app.
I See a Blank Page When Accessing the React UI — Where Am I Wrong?
If you followed all the above steps but see only a blank screen when accessing the React application, it is most likely due to incorrect asset paths in the React build.
This typically happens when hosting the React build inside a subfolder (in this example, react-ui).
How to fix that?
Add the following directive to the package.json file of your React app and rebuild the application. This should resolve the problem.
"homepage": "/react-ui"
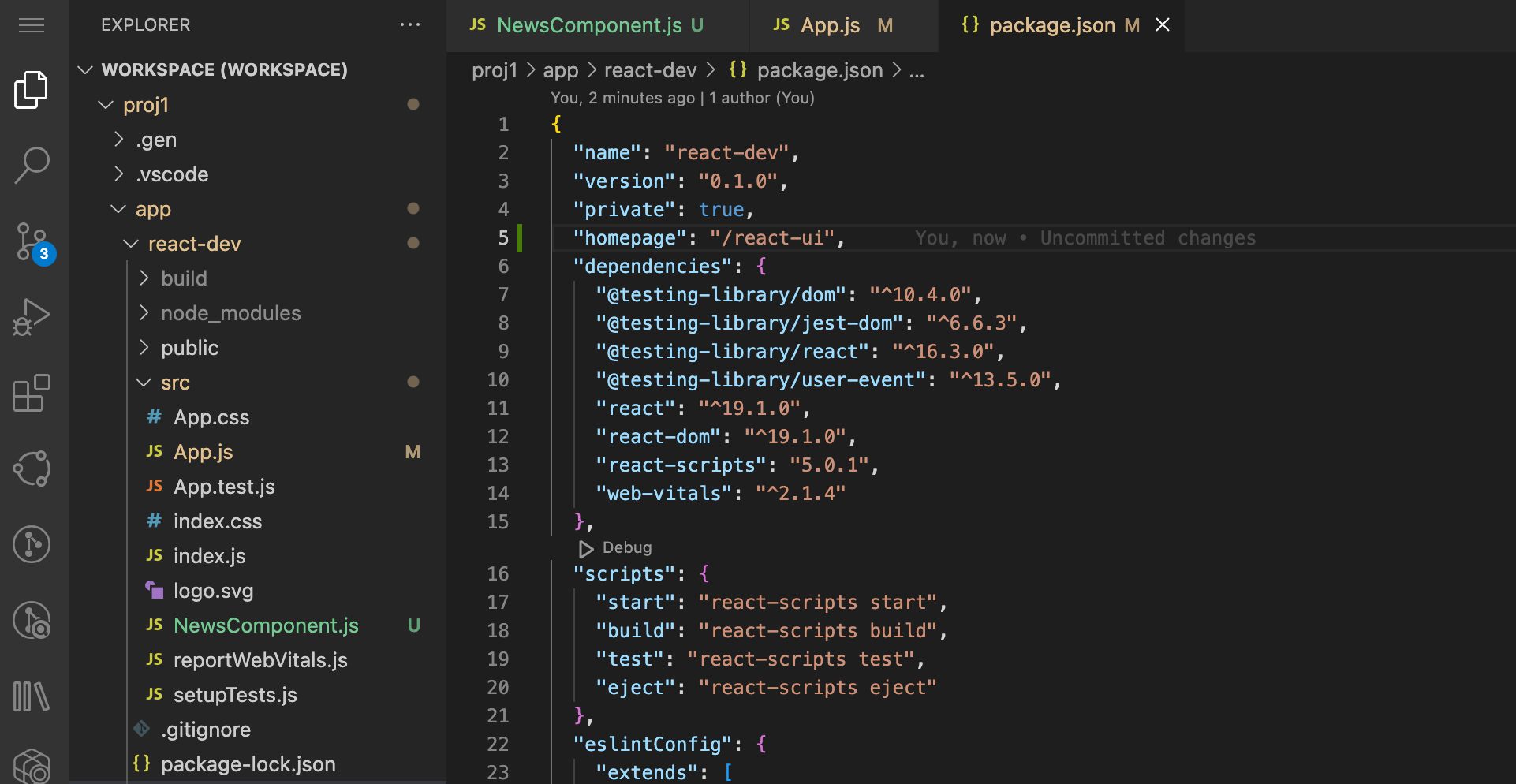
Stunning, isn't it?


