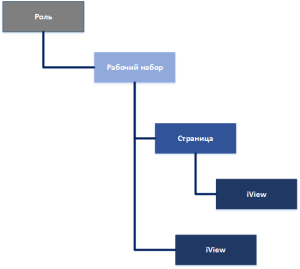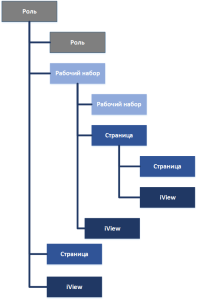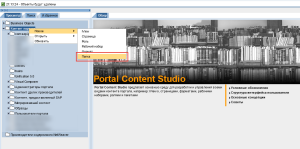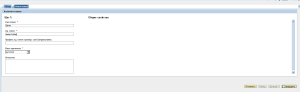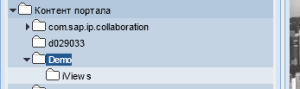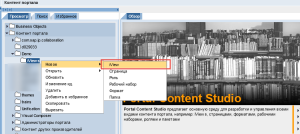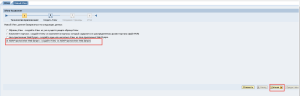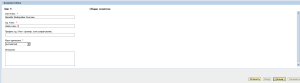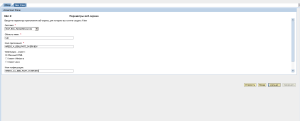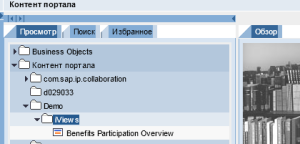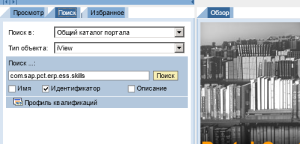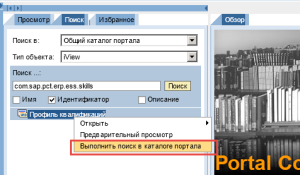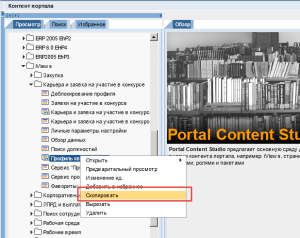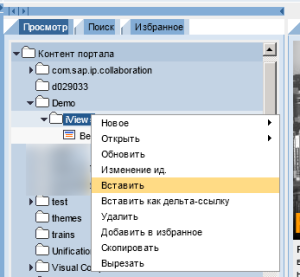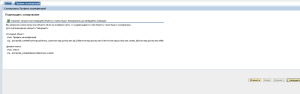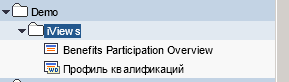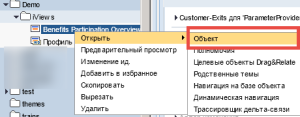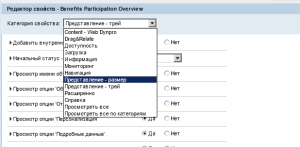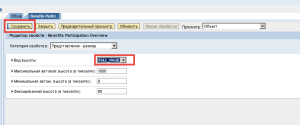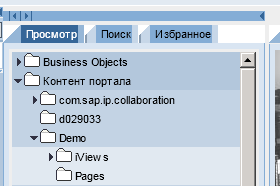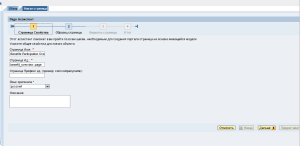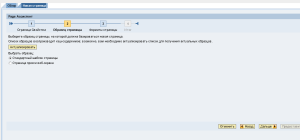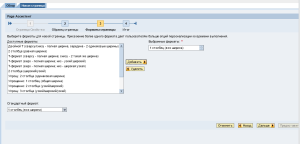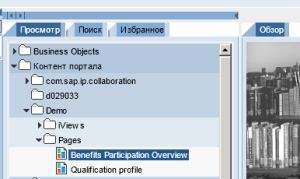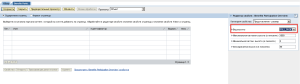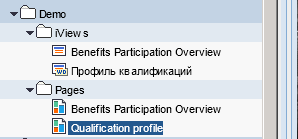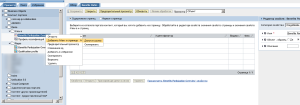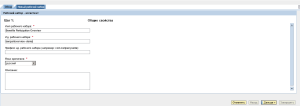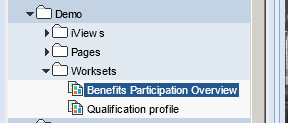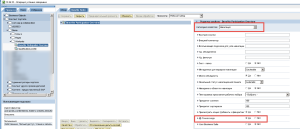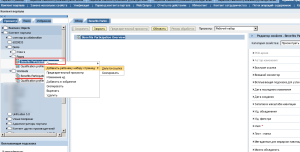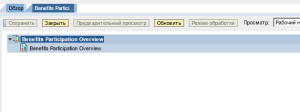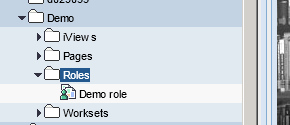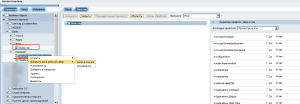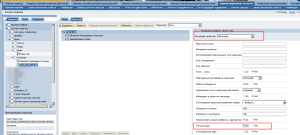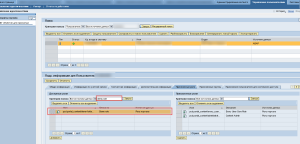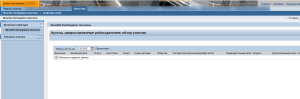Создание портальной роли
Создание портальной роли существенно отличается от создания ролей в back-end системе. Считаю разумным выделить для этого отдельную заметку.
Портальная роль может состоять из следующих объектов:
- iView
- Страница
- Рабочий набор
На практике можно столкнуться с различными вариациями архитектуры портальных ролей. Рассмотрим, наверное, часто используемый вариант структуры портальной роли:
Как видите, структура может быть довольно простой, логичной, и, как мне кажется, не нуждающейся в дополнительных комментариях. Предложенная концепция вписывается в то, что рекомендует SAP, при создании портальных ролей, а именно: iView должно включаться в страницу -> страница должна быть включена в рабочий набор -> рабочий набор должен быть присвоен роли.
Другой возможный вариант организации объектов портальной роли представлен на Рисунке #2
Как видите, структура может быть и вполне себе не тривиальной. Признаюсь, что в своей практике не встречал подобного варианта организации объектов в рамках портальной роли.
Суть данной заметки заключается в рассмотрении основных навыков, которые могут помочь создать портальную роль. Далее будет описан процесс создания портальной роли, состоящей из двух рабочих наборов, двух страниц, и двух iView.
0. Prerequisites
Убедитесь, что пользователю, под которым вы собираетесь производить нижеописанные действия, присвоена роль Content Administrator.
1. Создание iView (через контекстное меню)
Откройте закладу Администрирование контента, и раскройте узел Контент портала. Выберите место (папку), в котором(ой) будут храниться все новые объекты. Советую приучать себя к порядку, и для портальных объектов одного типа, создавать отдельные папки с соответствующими наименованиями. Так, для хранилища объектов типа iView, например, создать одноименную папку.Я буду использовать папку Demo в качестве корневой для всех новых объектов. Кликнув правой кнопкой мыши по папке Контент портала, выберите из контекстного меню Новое -> Папка
Заполните поля Имя папки и Идентификатор папки и нажмите на кнопку Завершить
Во вновь созданной папке, по такому же принципу я создам еще одну, в которой и будут затем созданы два iView.
Кликнув правой кнопкой мыши по папке iViews, необходимо выбрать в меню пункт Новое -> iView
За более подробной информацией по созданию iView, предлагаю обратиться к официальным справочным материалам: Creating SAP Application iViews
В качестве примера, создам iView на основе Web Dynpro приложения HRESS_A_BEN_PART_OVERVIEW.
Выберите шаблон создаваемого iView. Для своего примера буду использовать шаблон ABAP-приложение Web Dynpro
Затем определите наименование и идентификатор нового iView
На следующем экране заполните поля Система, Область имен, Имя приложения, Имя конфигурации
Для более подробного описания для значения, выбираемое в поле Система, смотрите справочную информацию: Creating SAP Connector-Based iViews
Значения для полей Имя приложения и Имя конфигурации выбрано из официальной справочной информации по самому приложению. Новый объект должен появиться в соответствующей папке:
Для проверки работоспособности iView, кликните правой кнопкой мыши по только что созданному объекту, и выберите в меню опцию Предварительный просмотр
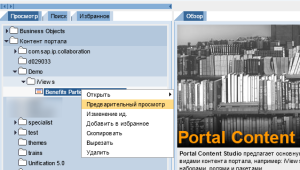
В результате должно открыться окно приложения с указанной конфигурацией.
1.1 Создание iView (методом копирования)
Второе iView предлагаю скопировать с уже существующего. В качестве существующего, выберу iView com.sap.pct.erp.ess.skills. Для начала необходимо найти это iView по идентификатору в PCD. На закладке Поиск введите идентификатор объекта, и выберите соответствующий тип объекта
В результатах поиска выделите найденный объект, и из контекстного меню выберите опцию Выполнить поиск в каталоге портала
В раскрывшейся структуре объектов содержимого портала, необходимо кликнуть правой кнопкой по найденному объекту, и выбрать опцию Скопировать
Затем откройте папку, в которой необходимо создать второй объект типа iView, и, кликнув по ней правой кнопкой мыши, выберите из контекстного меню опцию Вставить
Подтвердите копирование объекта
Также существует возможность копирования объекта дельта-ссылкой. При осуществлении такого способа копирования, любые изменения в корневом объекте (с которого было произведено копирование), отразятся на всех, скопированных с использованием дельта-ссылки, объектах.
Итого, в папке iViews создано два объекта
1.2 Дополнительное определение свойств iView
Откройте свойства iView, выбрав из контекстного меню опцию Открыть -> Объект
В категории свойств выберите Представление - Размер
Установите значение FULL_PAGE для параметра Вид высоты, и сохраните внесенные изменения**
Такие же свойства необходимо установить для второго iView.
2. Создание страниц
Создайте папку, в которой будут храниться новые страницы, по аналогии с тем, как это описано в пункте # 1. Создание iView (через контекстное меню).
Кликните правой кнопкой мыши по папке Pages, и создайте новую страницу, выбрав в контекстном меню пункт Новое -> Страница.
Выберите стандартный шаблон страницы
В качестве формата выберите значение 1 столбец (вся ширина)
По аналогии создайте вторую страницу.
Откройте категорию свойств Представление-размер для одной из страниц, и установите значение FULL_PAGE для параметра Вид высоты
Такие же свойства необходимо установить для второй страницы.
2.1 Присвоение iView страницам
Итак, было создано два объекта iView и две страницы
Теперь необходимо каждое iView присвоить соответствующей странице. Для этого, два раза кликните по объекту типа Страница. Затем выберите необходимое iView, и, кликнув, правой кнопкой мыши по объекту, из контекстного меню выберите Добавить iView к странице -> Дельта ссылка
В итоге iView должно быть добавлено на страницу
[caption id="attachment_1280" align="alignnone" width="300"]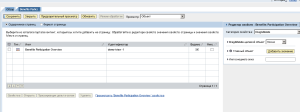 Рисунок 29.[/caption]
Рисунок 29.[/caption]
Сохраните внесенные изменения, и проделайте такую же операцию для второго iView и второй страницы.
Обратите внимание на то, что объект типа Page (Страница) должен быть открыт прежде, чем выполнится присвоение iView странице.
3. Создание рабочих наборов
Создайте папку, в которой будут храниться рабочие наборы, по аналогии с тем, как это описано в пункте # 1. Создание iView (через контекстное меню)
Кликните правой кнопкой мыши по папке Worksets, и создайте новый рабочий набор, выбрав в контекстном меню пункт Новое -> Рабочий набор. Создайте два рабочих набора
3.1 Определение дополнительных свойств для рабочего набора
Откройте категорию свойств Навигация для созданного рабочего набора, и установите значение ДА для параметра Точка входа
Выполните такие же настройки для второго рабочего набора.
3.2 Присвоение страниц рабочим наборам
Откройте в структуре объектов портала созданный рабочий набор. Затем раскройте папку, в которой созданы страницы, и, выбрав нужную страницу, присвойте ее уже открытому рабочему набору, кликнув правой кнопкой мыши на странице, и выбрав из контекстного меню опцию Добавить рабочему набору страницу -> Дельта ссылка
После выполнения данной операции, объект Рабочий набор должен выглядеть следующим образом
Выполните такую же операцию для второго рабочего набора.
4. Создание роли
Создайте папку, в которой будут храниться новые роли по аналогии с тем, как это описано в пункте # 1. Создание iView (через контекстное меню).
Кликните правой кнопкой мыши по папке Roles, и создайте новую роль, выбрав в контекстном меню пункт Новое -> Роль
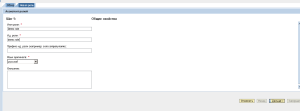
Объект Роль должен отразиться в соответствующей папке
4.1 Присвоение рабочих наборов роли
Откройте в структуре объектов портала созданную роль. Затем раскройте папку, в которой созданы рабочие наборы, и, выбрав рабочий набор, присвойте его роли, кликнув правой кнопкой мыши по рабочему набору, и выбрав из контекстного меню опцию Добавить роли рабочий набор -> Дельта ссылка
Проделайте точно такую же операцию со вторым рабочим набором. В итоге, новой роли должно быть присвоена два рабочих набора
4.2 Определение дополнительных параметров для роли
Для созданной роли установите значение ДА параметра Точка входа в категории свойств Навигация по аналогии с описанием в пункте #3.1 Определение дополнительных свойств для рабочего набора
5. Тестирование выполненных настроек
На закладке Управление пользователями присвойте новую роль пользователю, под которым необходимо провести тестирование.
Согласно действиям, которые выполнены в данной заметке, портальная роль у пользователя должна выглядеть примерно так, как показано на Рисунке 41
6. Резюмируем
Я описал довольно-таки много действий, большая часть которых повторяется. Отсюда и такой объем данной заметки. Тем не менее, процесс создания портальной можно описать последовательностью нескольких действий. Вот они:
-
Создали два iView, используя два способа
- «с нуля», через контекстное меню
- на основании существующего, копируя объект
-
Создали две страницы
- Включили в эти страницы соответствующие iView
-
Создали два рабочих набора
- Включили в эти рабочие наборы соответствующие страницы
-
Создали роль
- Включили в эту роль два рабочих набора
-
Саму роль присвоили пользователю, и стали счастливыми обладателями, вполне себе настоящей портальной роли.