Background Job Under a User with SAP_ALL Profile
On scheduling a background job under a user with the SAP_ALL profile
In a productive system, the authorizations of functional consultants are usually restricted compared to those in a development environment. This is done for obvious reasons, and it's pointless to start a debate on the topic. Nevertheless, consultants often face the need to schedule a background job under a user who has the SAP_ALL profile. The good news is that this can be done independently, without needing to involve BASIS specialists.
Let’s consider a scenario where the consultant does not have the SAP_ALL profile in the system, but the program that needs to be scheduled in the background requires exactly that level of authorization.
First, verify that there is a user in the system with the SAP_ALL profile assigned. You can do this using transaction SUIM (assuming you have the necessary permissions), by navigating to: Users by Complex Selection Criteria → By Profiles
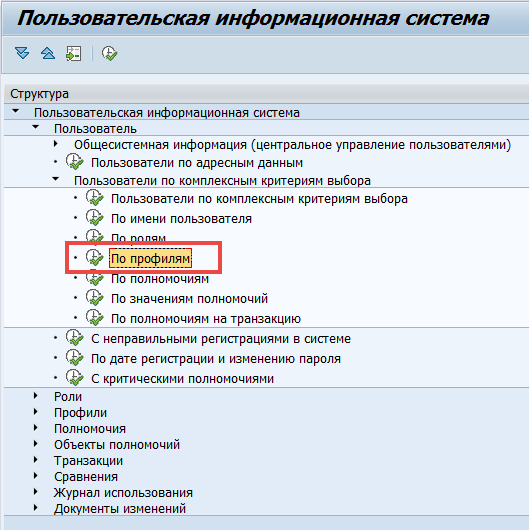
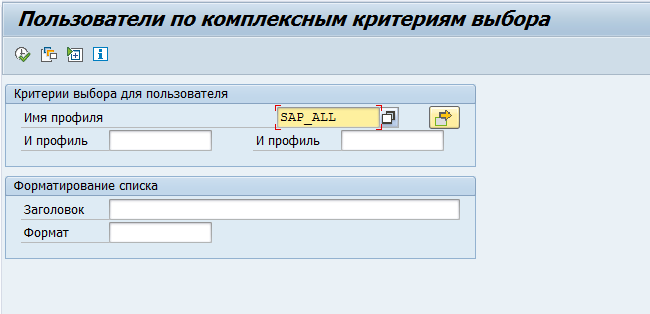
The search results will display all users in the system with the SAP_ALL authorization profile. Make sure the user is not locked and has no validity period restrictions.
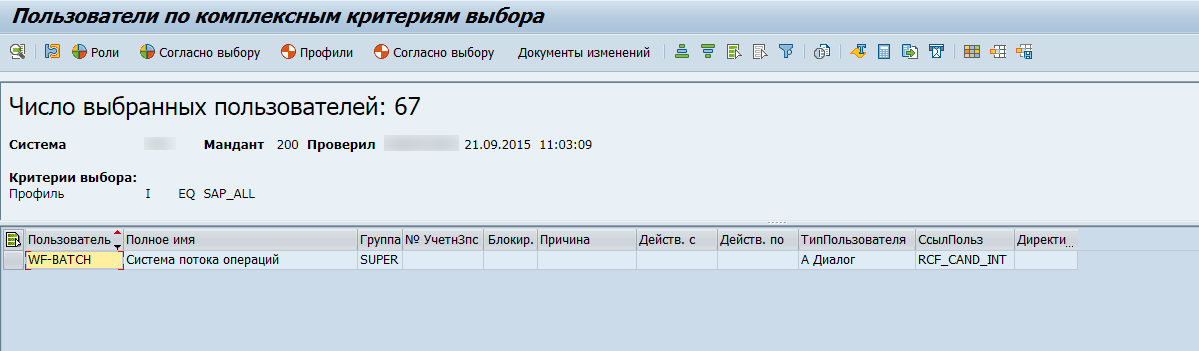
It's generally safe to assume that there is a user called WF-BATCH in the system, which is typically used for standard Workflow processes. You can verify the existence of this user via transaction SU01D, for example.
Once the user is identified, proceed to schedule the background job. Start by running the program that should execute in the background and configure a variant if needed. Then launch transaction SM36, enter a job name, and click the Start Condition button.
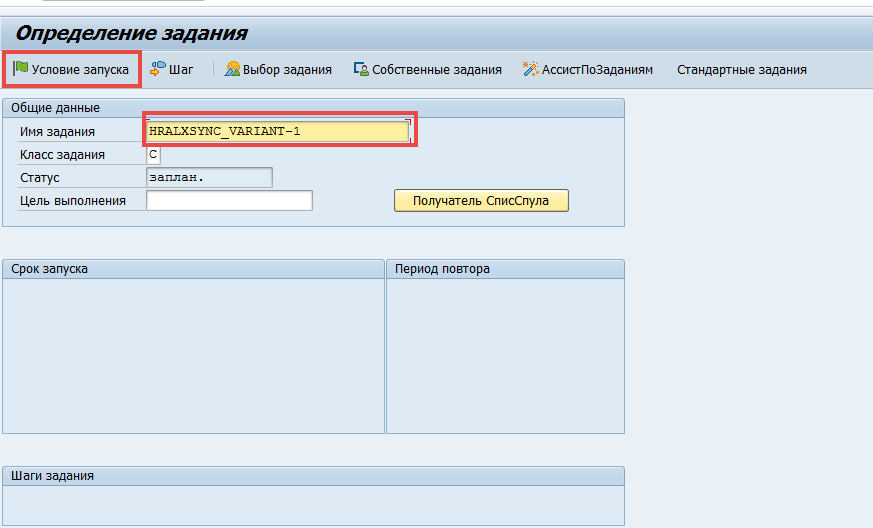
In the next window, select the execution frequency or leave the Immediate Start option enabled, then click Save.
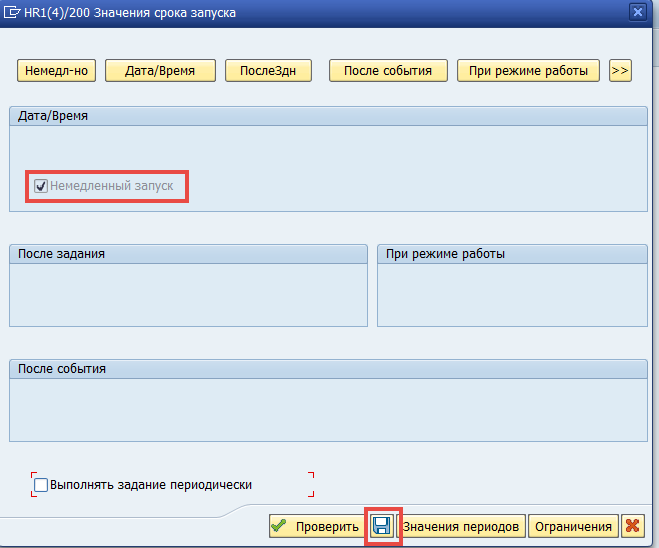
Next, click the Step button and provide the user under whom the program should run, the name of the program, and the variant (if required). In the User field, enter the name of the user with the SAP_ALL profile — in our case, this would be WF-BATCH.
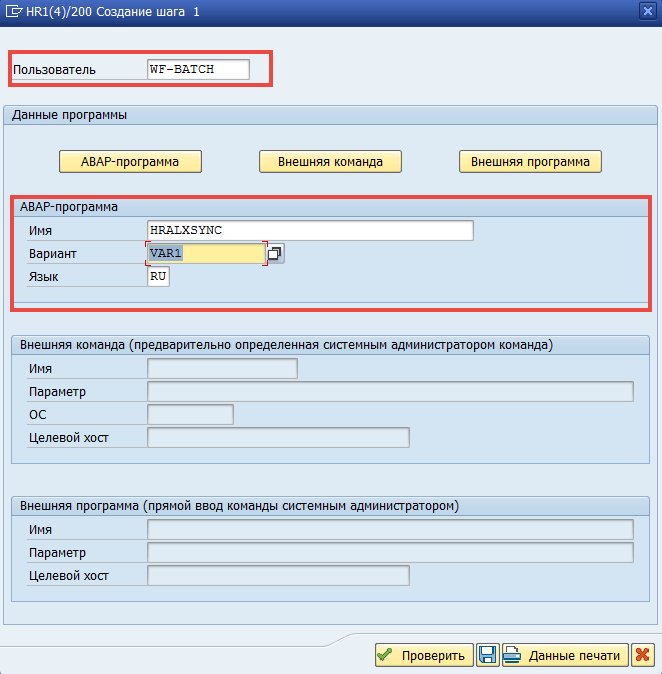
After filling in the required fields, click Save. On the next screen, check the created background job variant
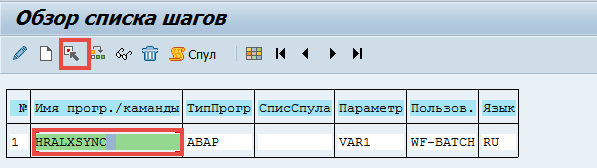
and Return to the previous screen by pressing F3.
Now everything is ready for execution. To start the scheduled job, press Ctrl + S or click the Save button. A confirmation message will appear.

Depending on the schedule settings you chose, the job will either start immediately or at the specified time. To view the results of the background job, use transaction SM37. Filter by the relevant job status on the selection screen.
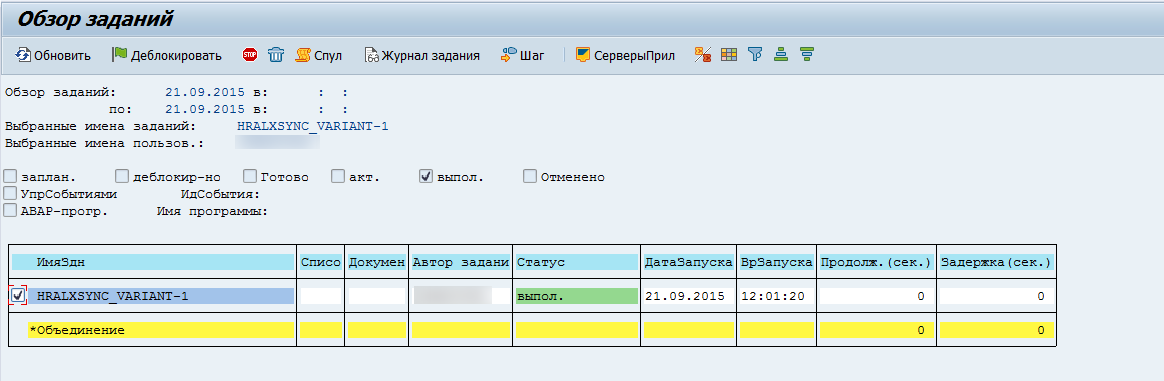
To view the logs for a selected job, click the Job Log button.
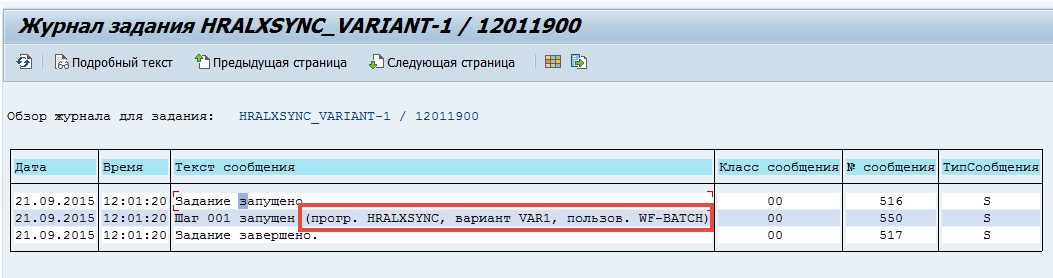
The process described above is applicable in most situations where a program needs to be executed under a user with more extensive authorizations than those assigned to the functional consultant.