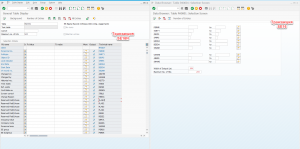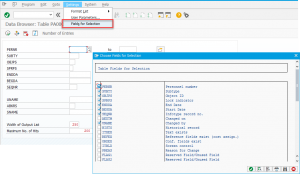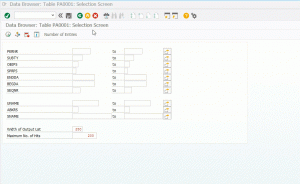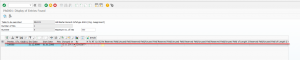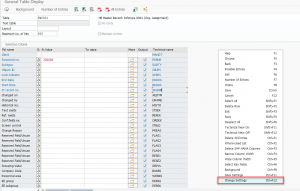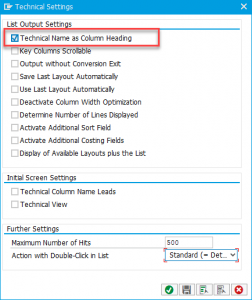Несколько слов о транзакции SE16N
В данной заметке несколько слов о транзакции SE16N, а точнее о том, как можно сделать работу с ней эффективнее. Или, проще говоря, очередной userhack, котороый я сам для себя открыл.
Напомню, что транзакция SE16N является расширенным, или, если можно так сказать, усовершенствованным вариантом транзакции SE16. То есть обе делают одно и тоже, только пользуясь первой, кайфуешь получаешь больше гибкости и функциональности. Ну да лирику в сторону.
Если говорить про основное различие между этими транзакциями, как по мне, так оно заключается в ограничении количества полей выбора, присутствующее в SE16, и отсутствие аналогичного в SE16N. Так, при выборе таблицы в SE16N я сразу получаю все доступные поля той или иной таблицы для ограничения количества поиска (если это необходимо).
При работе с SE16, я могу выбрать те поля, которые мне дополнительно нужно учитывать при анализе. Сделать я могу это через меню Settings -> Fields for Selection
НО, если я захочу выбрать все поля таблицы, над которой работаю, то получу сообщение об ошибке вида:
То есть существует ограничение в количестве выбираемых полей, эквивалентное 40. Не всегда удобно.
Некоторое время назад, работая над функциональной спецификацией для программиста, мне было необходимо просмотреть значения нескольких полей таблицы, в зависимости от параметров выборки. В качестве браузера данных я воспользовался транзакцией SE16N, ввел наименование таблицы, ограничил количество выводимых значений, и нажал на просмотр. Например, таблица PA0001, табельный номер какой-то, нажимаю F8
Что бросается в глаза? В качестве заголовков таблицы отображаются не технические наименования полей, а их текстовое наименование, определенное в структуре самой таблицы
«Фигня!» — скажете вы. И будете отчасти правы, так как можно посмотреть техническую информацию по тому или иному полю, нажатием на F1. Хорошо если так нужно посмотреть одно поле, ну два. А если двадцать два? Уже накладно. Как решить эту проблему? На экране транзакции SE16N (в любом месте экрана) кликните правой кнопкой мыши и выберите в меню Change Settings
Активируйте опцию Technical Name as Column Heading
Нажав на кнопку  Save Settings Permanently вы избавите себя от подобных манипуляций в будущем. Выполните повторный запуск просмотра данных по таблице
Save Settings Permanently вы избавите себя от подобных манипуляций в будущем. Выполните повторный запуск просмотра данных по таблице
Как по мне, так выглядит немного «лучше». Как минимум, относительно той задачи, над которой я работал. Уверен, что стоит потратить некоторое время на изучение предлагаемых настроек, и, возможно, что-то еще вам покажется интересным, и вы захотите использовать это в своей ежедневной работе.